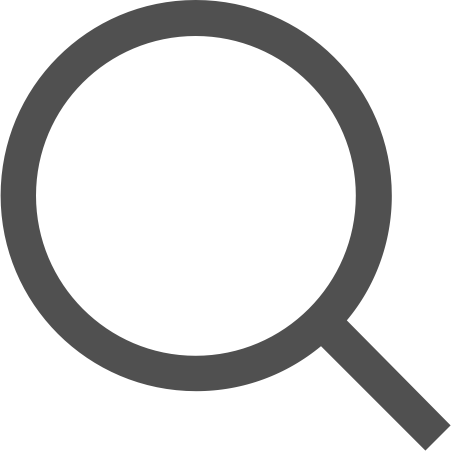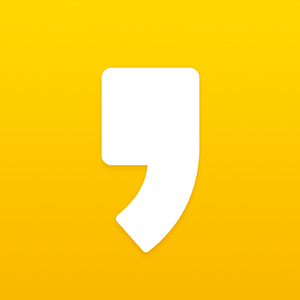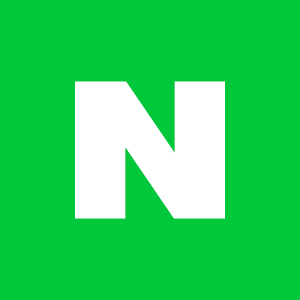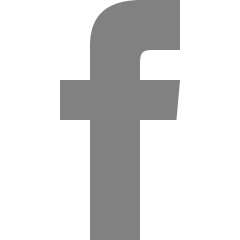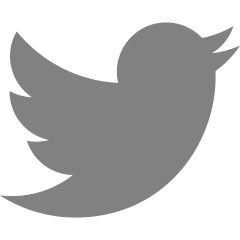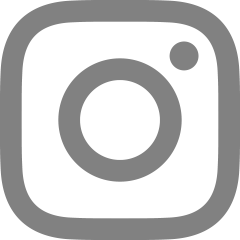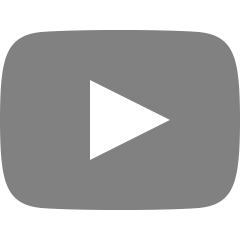[리눅스] CentOS7 VMware에 설치
VMware에 CentOS를 설치하려면 먼저 iso파일이 필요하다.
CentOS홈페이지(https://www.centos.org/)에 접속한 후 Get CentOS Now를 클릭한다.


내가 원하는 건 7버전으로 밑에 내리면 More download choices 가 있으니 클릭한다.
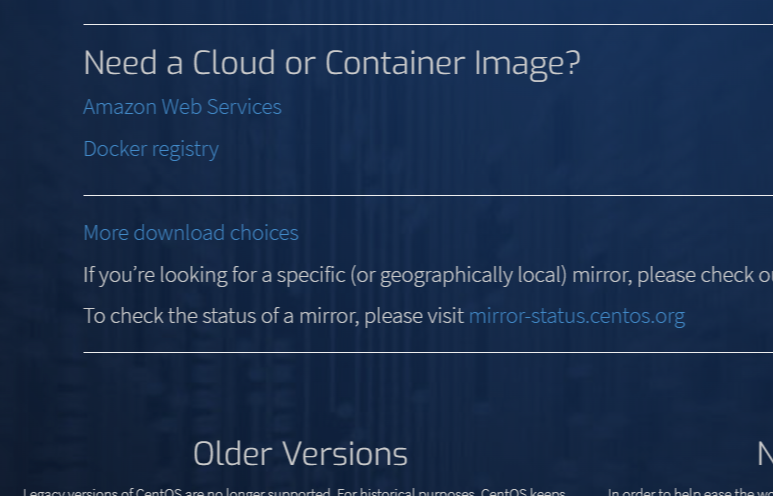
들어가면 표가 하나 나오는데 7버전쪽에 mirrors를 클릭한다.

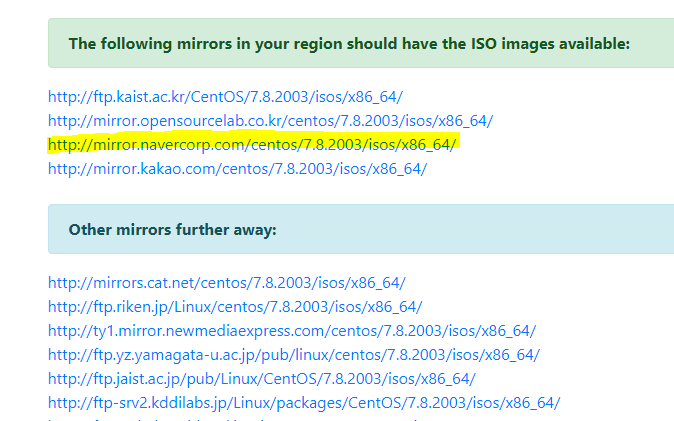
여러 하이퍼링크가 나오는데 맨 위에서 3번째 링크에 들어가

형광칠한 DVD iso파일을 다운받는다. 20분정도가 걸렸다.
설치가 끝나면 VMware를 킨다.
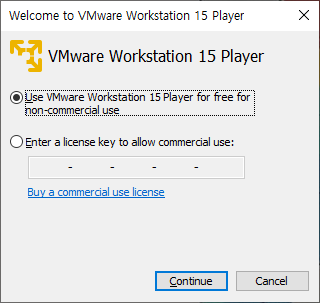
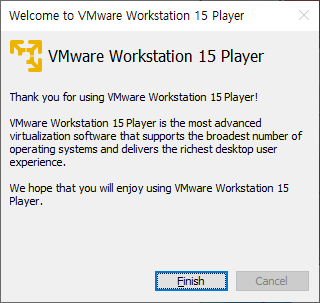
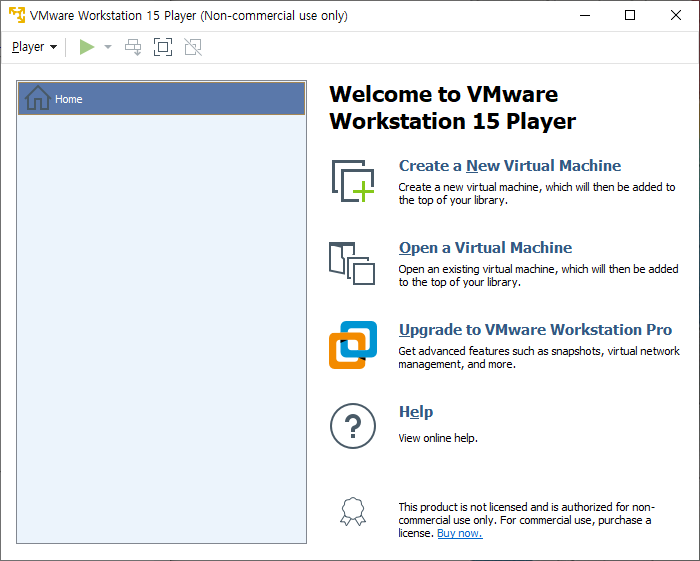
VMware가 켜지면 맨 위에 Create a New Virtual Machine을 누른다

설치할 iso파일을 Browse하라고 나온다.
다운받은 iso파일을 선택한다.

파일 선택 후 Next를 누른다.
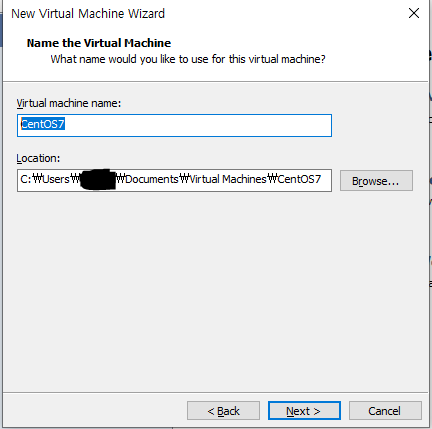
설치할 가상머신의 이름과 저장장소를 고르란다. 나는 이름을 CentOS7로 바꾸고 Next를 눌렀다.

설정해줄 디스크 용량과 여러 파일에 나눠 분산할 지, 한 파일에 그대로 저장할 지 정한다.
그림대로 40GB에 한 파일에 저장하기를 누르고 Next를 누르면 된다.

만약 error while powering on this host supports AMD-V but intel AMD-V is disabled
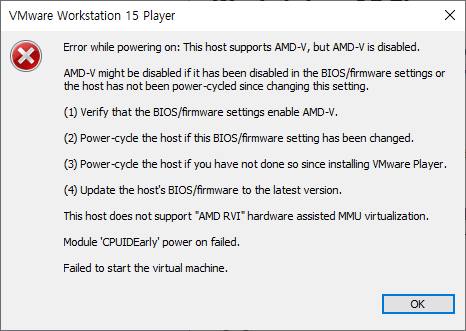
이 창 또는 error while powering on this host supports intel vt-x but intel vt-x is disabled라는 에러문구가 나오면
바이오스에서 가상화 SVM을 활성화해야한다. 메인보드 제조사에 따라 바이오스에 들어가는 키가 다르고
Intel CPU일 경우에는 VT, AMD CPU일 경우에는 SVM mode라고 하는 부분을 Enable로 바꿔주면 된다.
참고 : 친절한 박팀장님 블로그
https://friendcom.tistory.com/585
AMD VT(SVM Mode) 바이오스 설정 방법 (feat.asrock a320m)
간혹 AMD 라이젠 CPU를 선택해서 조립하신 분들이 "amd는 VT 가상화설정을 어떻게 하나요?" 하고 물어오시는데요. 인텔에 익숙해 있던 분들은 아무리 바이오스 화면에서 VT설정 이름을 찾으셔도 안��
friendcom.tistory.com
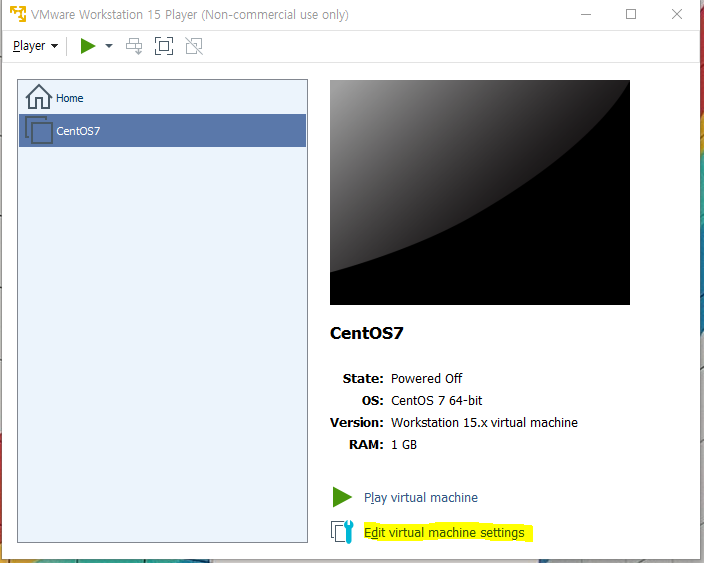
성공적으로 가상머신이 설치 됬으면 왼쪽 리스트에 내가 설정한 이름이 보인다.
간단한 세팅을 위해 Edit virtual machine settings 클릭
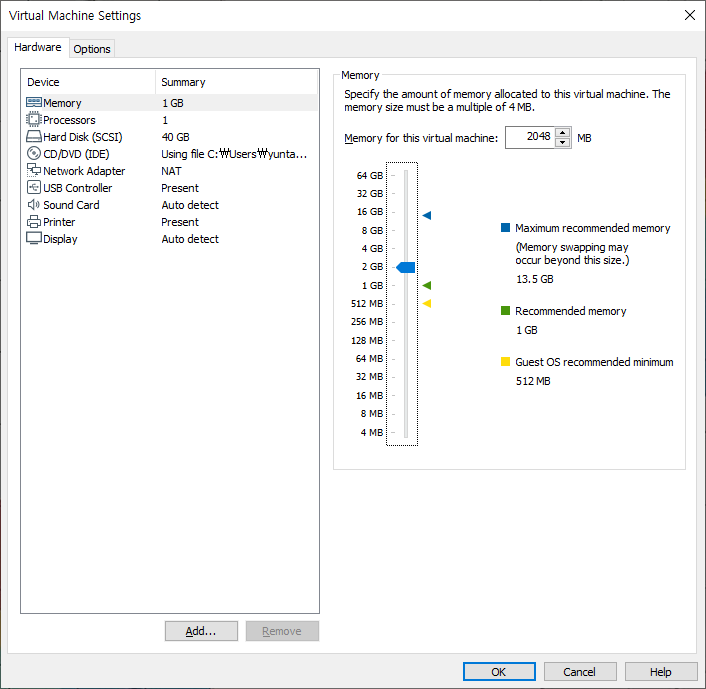
일단 Memory를 2GB(2048MB)로 설정한 뒤 OK를 누른다.
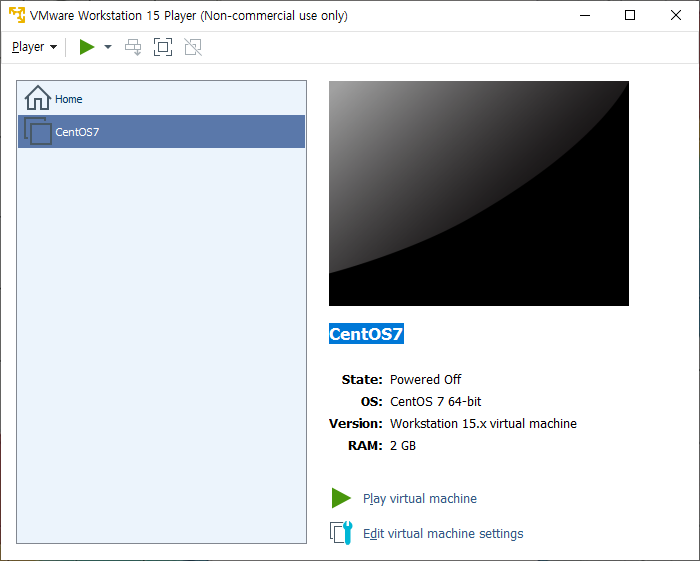
그러면 RAM : 2GB로 수정된 것을 볼 수 있다. 이제 가상머신을 실행시켜 CentOS를 설치하겠다.
Play virtual machine 클릭
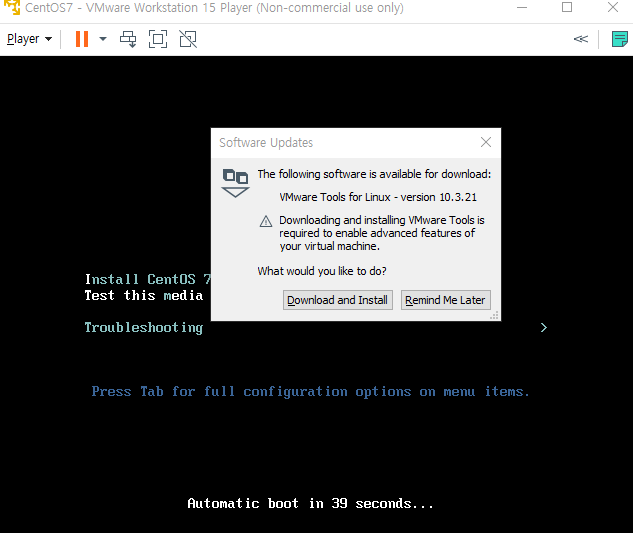
Download and Install을 누르면 뒤에 선택지 3개를 위,아래 방향키로 움직일 수 있다. 가장 위에있는
Install CentOS 7를 선택하거나 ctrl + i 후에 Enter를 누르면 설치가 시작된다.
몇몇 창이 지나가면
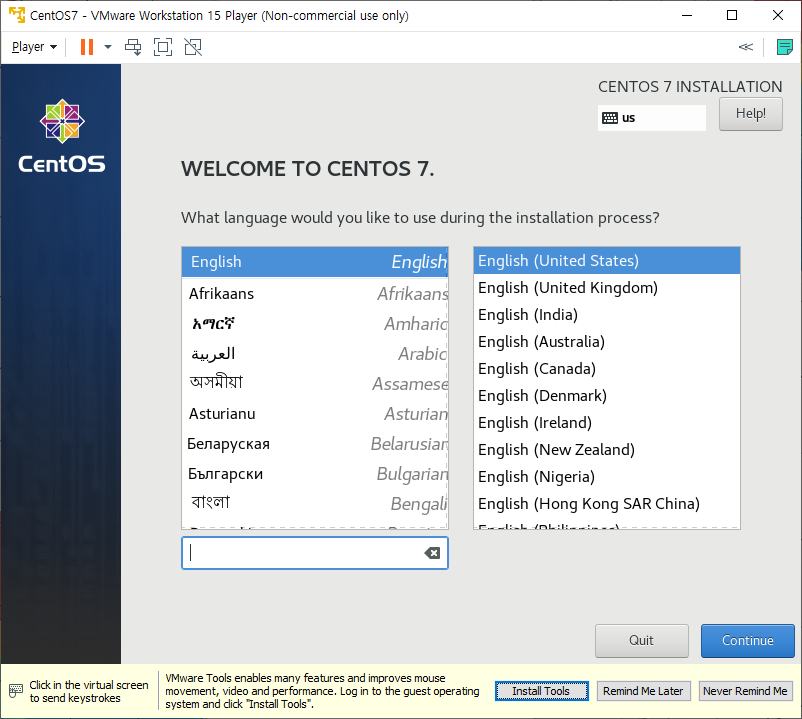
언어 선택 창이 있는데
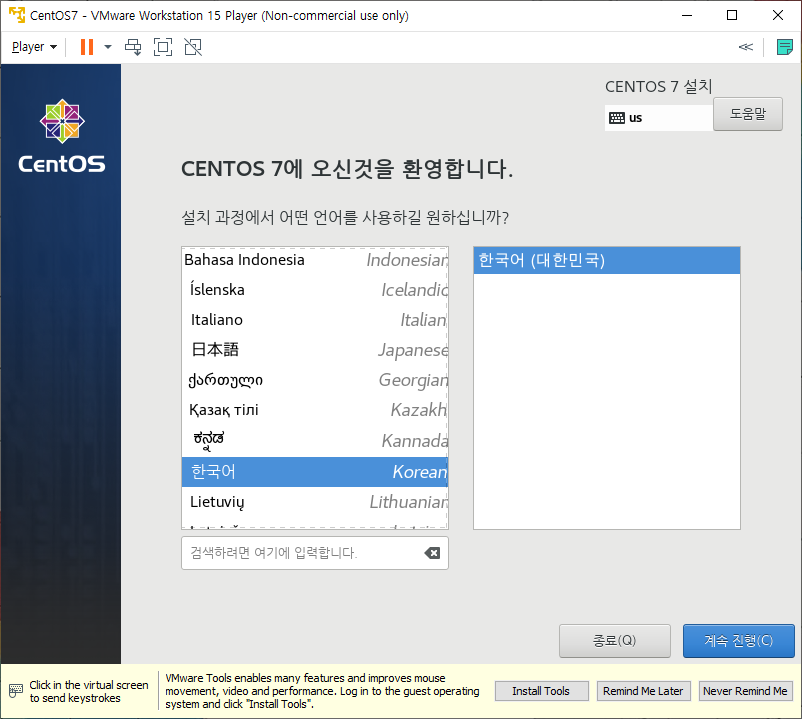
한국어를 찾아 클릭하고 계속 진행을 누른다.

설치 요약 창이 뜨고 좀 기다리면 활성화가 되는데 가장 먼저 키보드에 들어간다.
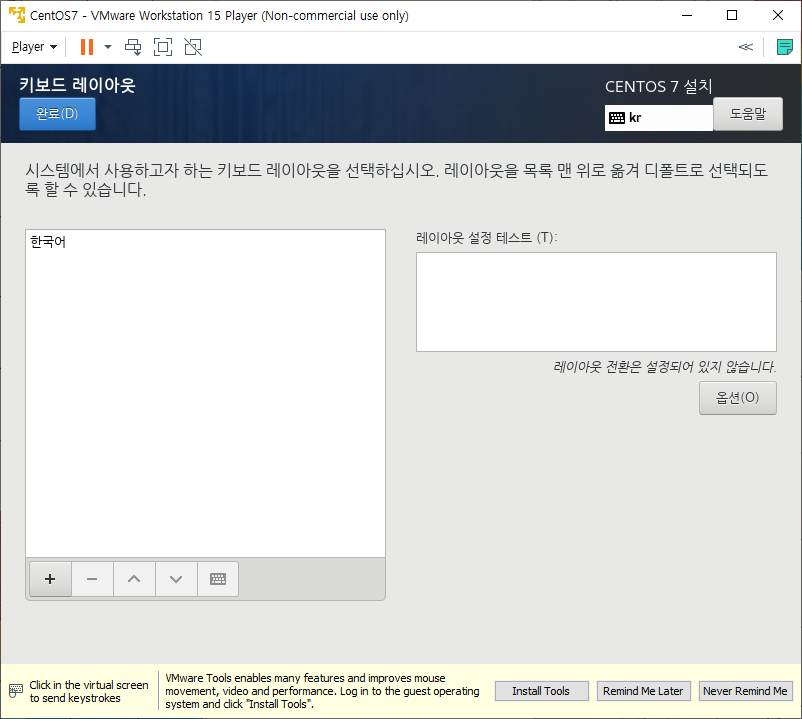
처음 들어가면 한국어만 덩그러니 있는데 +를 눌러 영어(미국)을 추가해주고
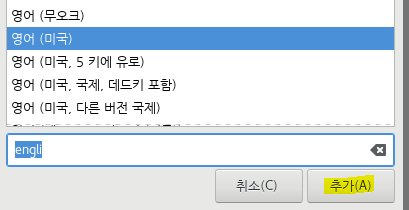
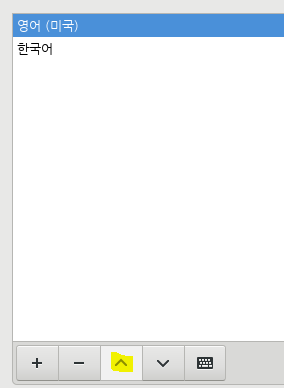
영어가 위로 가게 위 화살표를 눌러준 뒤

왼쪽 위에 있는 완료를 누른다.
다음은 소프트웨어 선택이다.

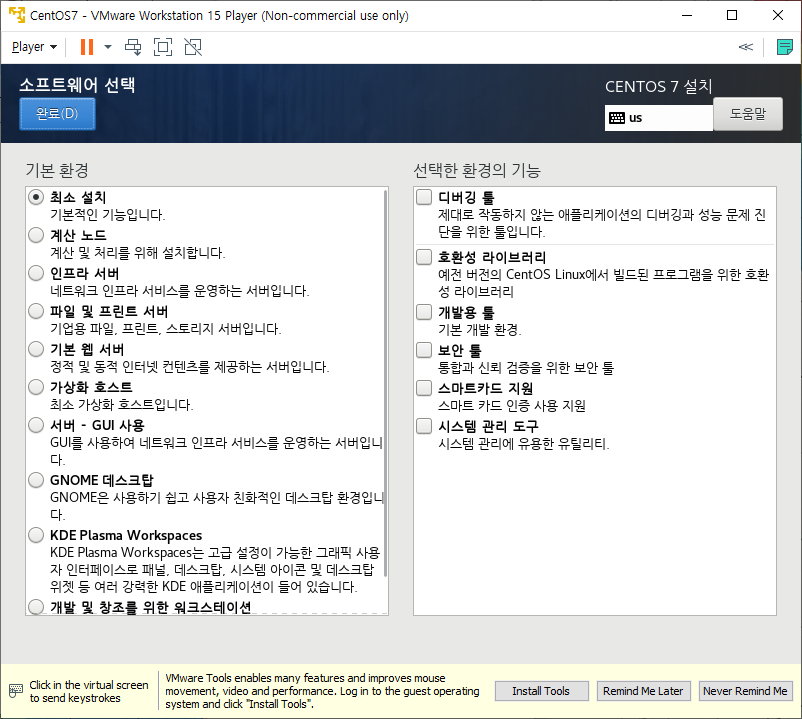
처음 값은 최소설치로 되어있는데
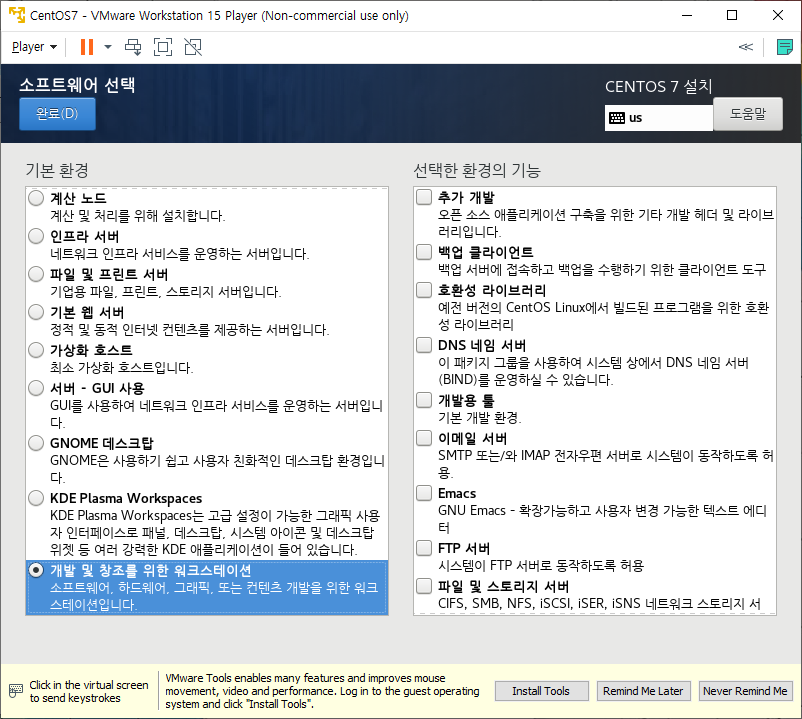
이것을 개발 및 창조를 위한 워크스테이션 으로 바꾼 후 왼쪽 위에 완료를 누른다.
다음은 설치대상(파티션 설정)이다
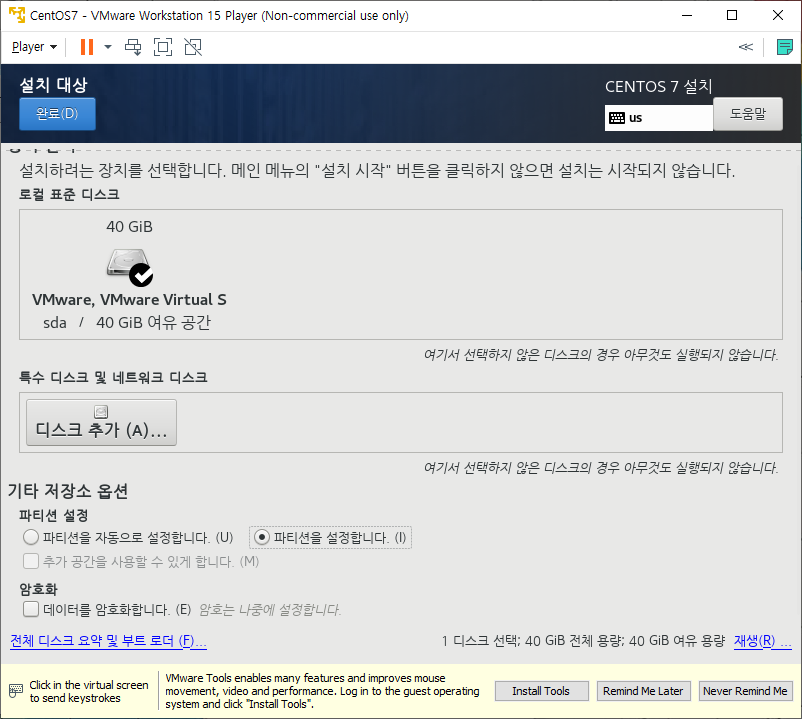
들어가면 처음엔 파티션을 자동으로 설정합니다에 체크되어 있는데 이것을 파티션을 설정합니다로 바꾸고
완료를 누르면 수동으로 파티션 설정하는 창이 나온다.
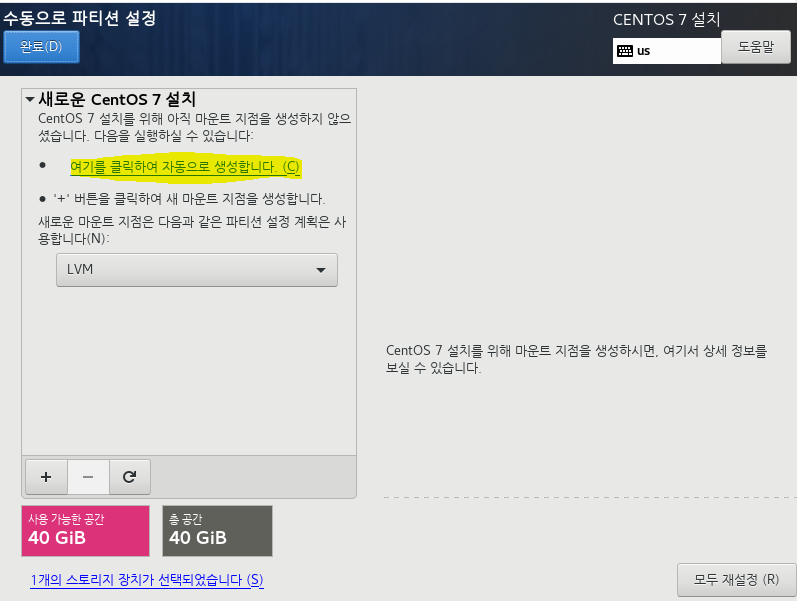
여기를 클릭하여 자동으로 생성합니다. 를 클릭
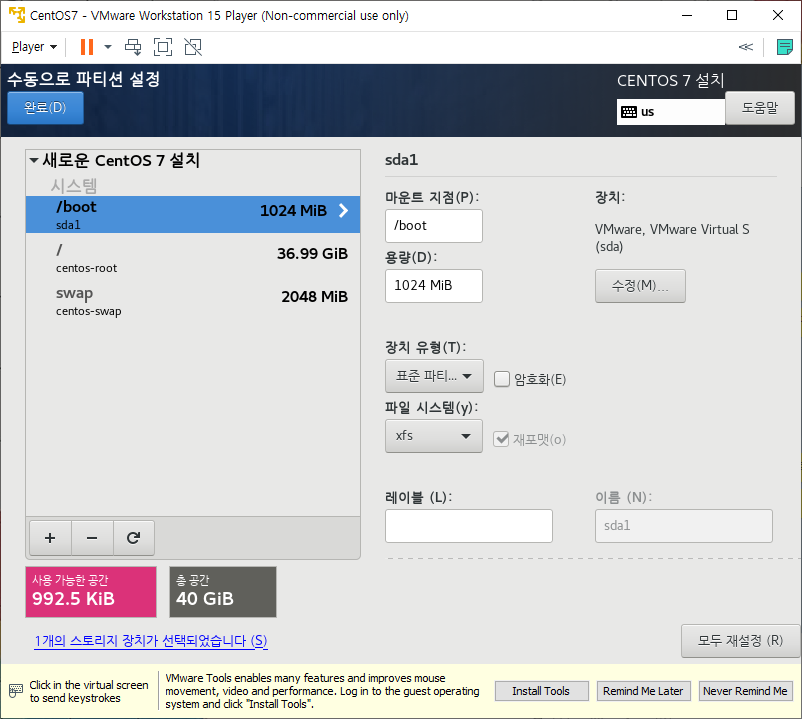
/boot : 부팅에 관련된 정보를 저장하는 디렉토리
/ : 루트 디렉토리
swap : 메모리가 부족할 때 작업할 메모리 (Windows의 가상메모리와 비슷한 것 같다)
라고 한다
/boot 빼고
나머지 두개를 - 눌러서 삭제
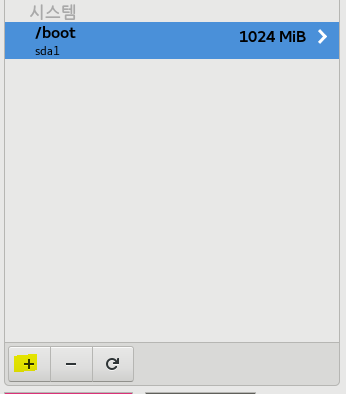
+를 눌러서 swap과 / 를 다시 설정해준다.
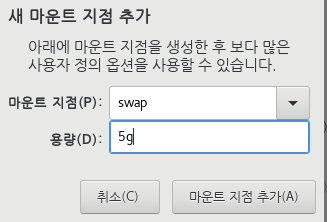
swap은 5GB
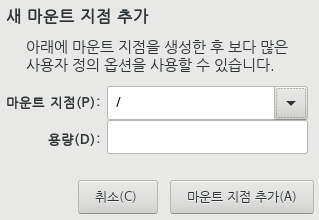
/ 는 입력하지 않고 추가하면
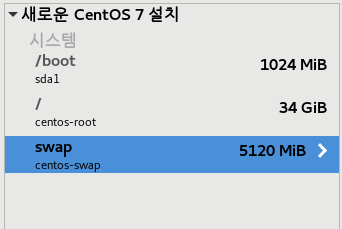
남은 용량이 알아서 할당된다.
그 후 왼쪽 위에 완료를 클릭하면 수정할 거냐는 메세지와 함께 수정 내용을 보여주는데
변경 사항 저장을 누른다.
그리고 네트워크 및 호스트명에 들어가
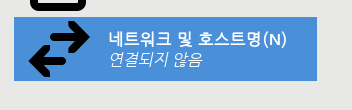

꺼져있는 이더넷을 켬으로 바꾸고 완료를 누른다.
그리고 설치 시작을 누르면
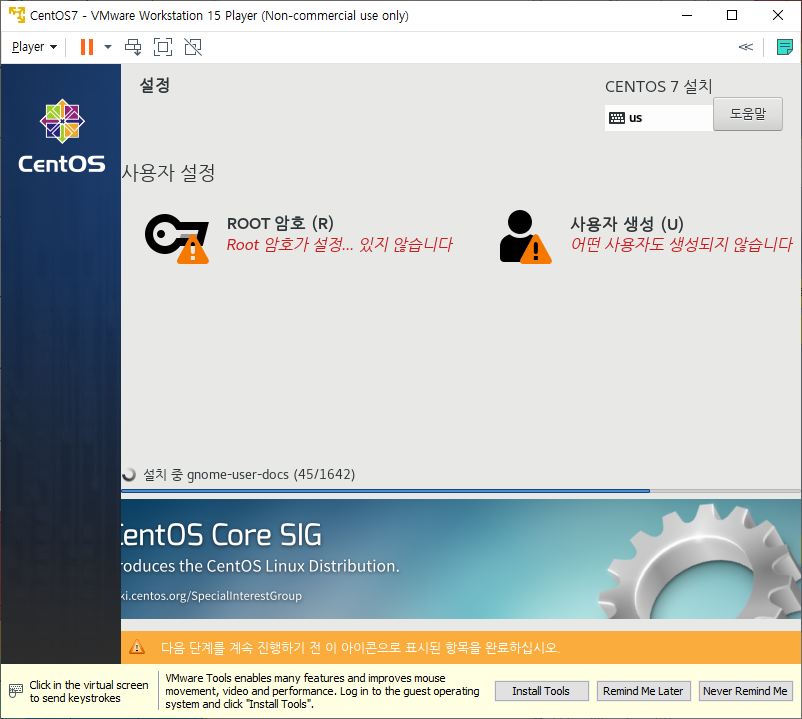
이와 같이 창이 뜨는데 먼저 ROOT 암호를 설정 해줘야 한다.
리눅스는 서버이기 때문에 최상위 사용자를 만들어줘야하는데 최상위 사용자 root의 암호가 지금 설정하는 암호이다.
따라서 절대 잊어버리면 안된다. 찾기가 매우 힘듬!
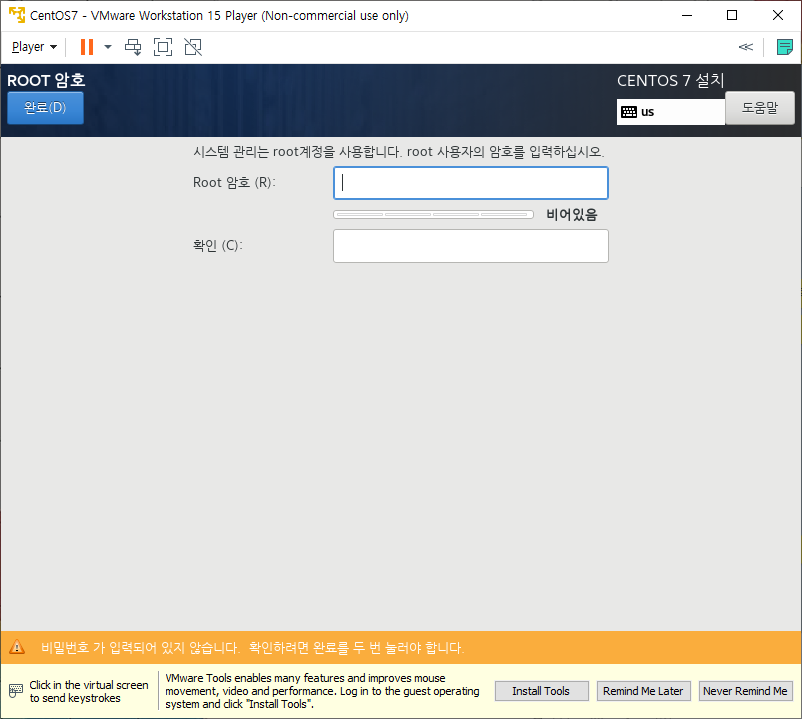

비밀번호를 설정하고 완료를 누른 뒤 사용자를 생성해야한다.
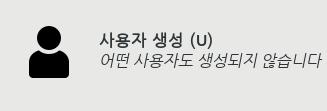
나는 centos라는 이름과 centos라는 비밀번호를 가진 사용자를 만들겠다.

완료를 누르면 비밀번호가 너무 약하다는데 연습용 계정이니 신경쓰지말고 다시 완료를 누르면 사용자가 생성된다.
설치가 완료되면

시스템을 재부팅하라고 한다.
물론 VMware 안의 가상머신을 재부팅 하는 것이니 부담갖지말고 재부팅한다.
재부팅을 하고 오니
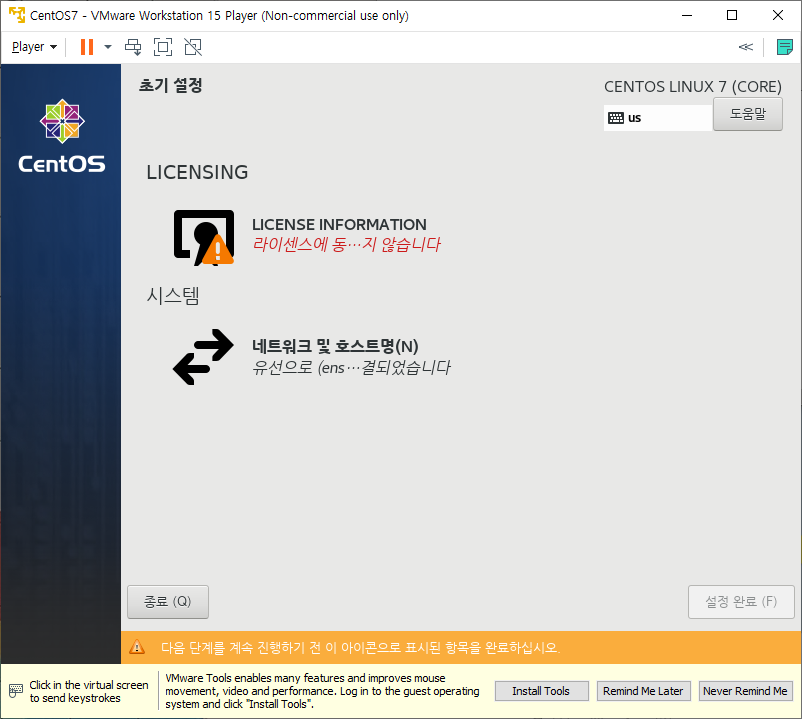
라이센스에 동의를 해야한다.
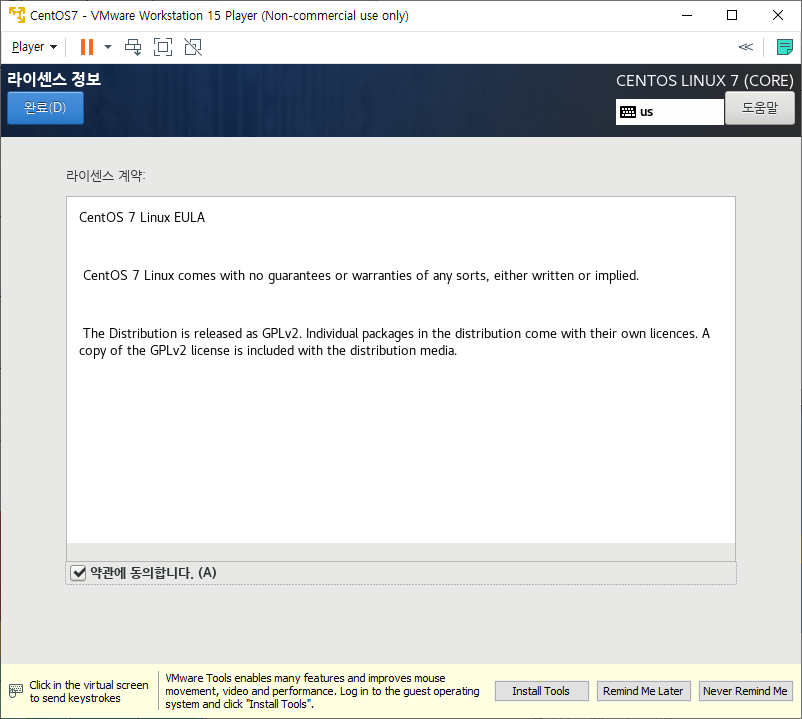
동의하고 완료를 누른 뒤 오른쪽 하단의
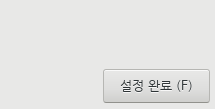
버튼을 누르면
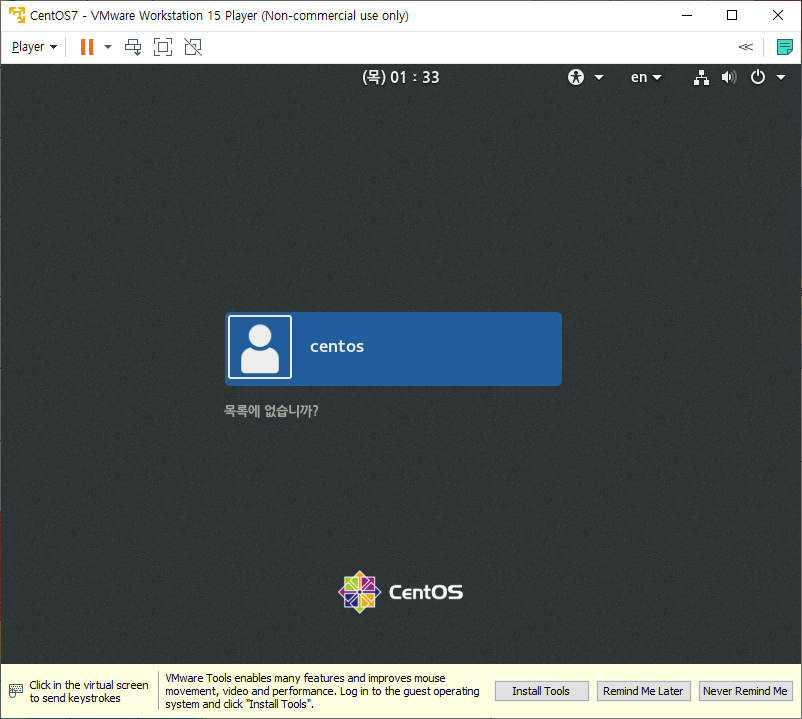
성공적으로 CentOS 7 이 설치됬다.
여기서 계정 목록에 root계정은 안보이는데
목록에 없습니까? 를 누른 후 계정이름에 root와 비밀번호에 아까 설정한 root비밀번호를 입력하면
root 계정으로 들어가진다. centos 계정으로 들어가면
언어 설정 창이 뜨는데 한국어를 클릭 뒤 다음, 다음 건너뛰기를 누르면
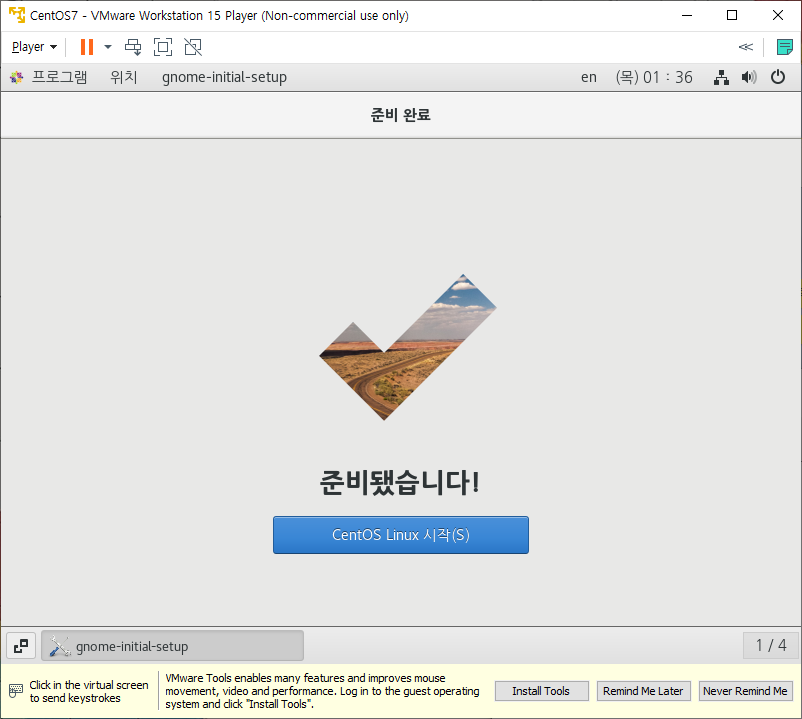
이제 CentOS를 시작할 수 있다. 클릭한다.
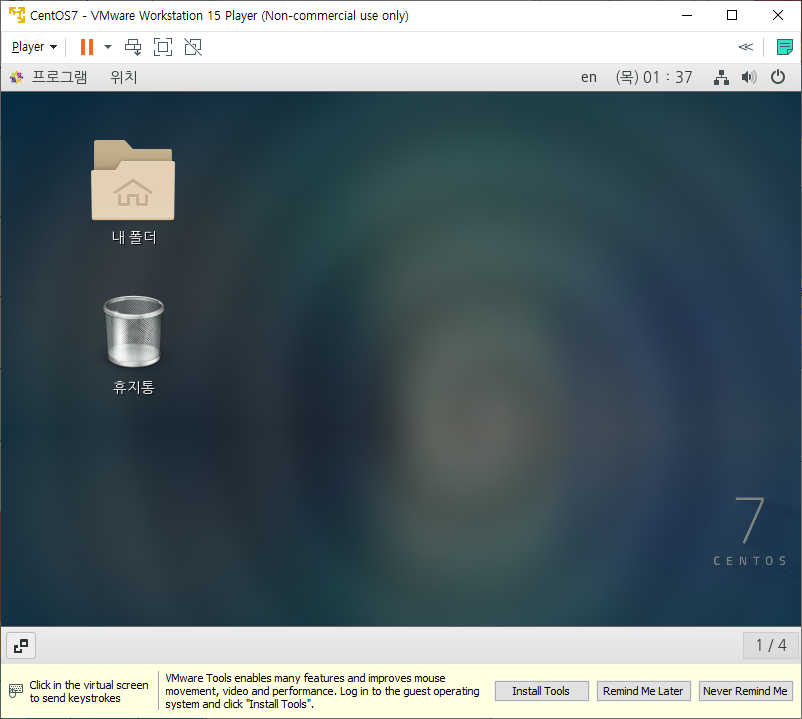
성공적으로 VMware에 CentOS7을 설치했다 .
'OS > Cent OS' 카테고리의 다른 글
| [리눅스] 오라클 Oracle 11g XE 설치 (0) | 2020.06.20 |
|---|---|
| [리눅스] java,tomcat,PuTTY,winscp설치 (0) | 2020.06.19 |
| [리눅스] 쉘프로그래밍 제어문 예제 (0) | 2020.06.19 |
| [리눅스] 쉘 프로그래밍 (0) | 2020.06.18 |
| 가상머신(VMware Workstation 15.5) 설치 과정 (0) | 2020.06.14 |